
Learning technologies
Technology can be a powerful tool for transforming learning. It can help affirm and advance relationships between educators and students, reinvent our approaches to learning and collaboration, shrink long-standing equity and accessibility gaps, and adapt learning experiences to meet the needs of all learners.
There are numerous learning technologies available for Georgian College faculty to use in the classroom to enrich the learning experience. Not sure where to start? Think about what you would like to accomplish with technology and then explore learning technologies by their purpose.
Questions? Email facultyedtech@georgiancollege.ca.
Workshops
Does this sound familiar? “CTL has so many great workshops, but they don’t always work with my schedule.” We hear you! Did you know that you can request your own educational technology workshops at a time that works for you? Use this form to request a workshop about the educational technology tools that we support.
You can customize a workshop about a particular tool, or choose from one of our planned workshops. The workshops can be a general overview, or they can teach you how to use a tool for a particular purpose. Don’t see a tool on our list? No problem. You can suggest a workshop idea, and we’ll see if we can make it happen. We’re looking forward to working with you!
If you have any questions, please contact facultyedtech@georgiancollege.ca.
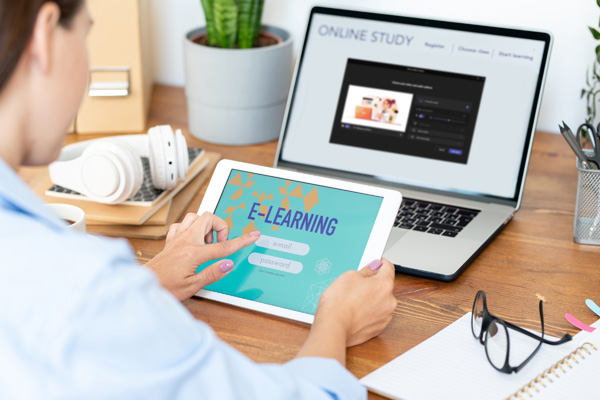
Learning Technology Purpose
When you want to incorporate technology into your course, you should think about the purpose of using that technology.
What do you want to accomplish? Find a learning tool for your teaching purpose below:
Akindi
Akindi is a web-based assessment tool for the creation and grading of multiple-choice examinations. Faculty can create online and paper-based assessments within Akindi, or use Akindi Importer – a feature that converts Microsoft Word file exams into Blackboard-ready tests. You’ll need to be in one of your Blackboard courses to access Akindi and get started.
Check out the links below for additional support resources and keep your eyes open for upcoming workshop notifications via the CTL homepage!
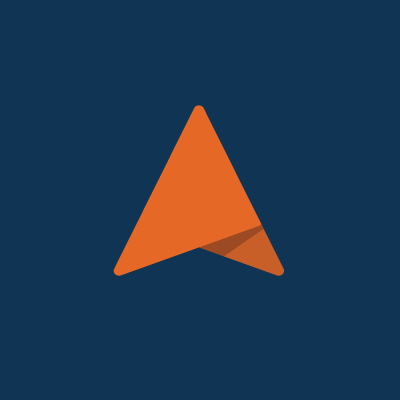
Flip
Flip is a video discussion tool that you can use as an alternative to discussion boards or PowerPoint presentations. Use Flip to post topics for discussion, and create engagement with videos, stickers, images, and more. Students can get creative with their responses or presentations, and they can comment on and ‘like’ peer submissions. Flip is commonly used for:
- welcome discussions and warm-up activities
- collaborative brainstorming
- presentations and idea sharing
- practising constructive peer feedback
To learn more about using Flip in your courses, check out the Flip knowledge base.
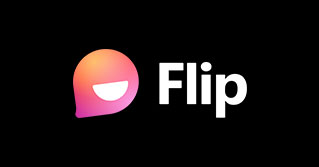
H5P
H5P is a tool you can use to create, share, and reuse interactives such as flashcards, interactive videos, accordion panels, and more. H5P interactives are an excellent way to get students to engage with content and consolidate their learning. H5P interactives are commonly used for:
- warm-up activities
- alternative syllabus
- content sharing
- low-stakes quizzing/consolidation
To learn more about adding H5P interactives to your courses, check out their extensive library of examples and tutorials.
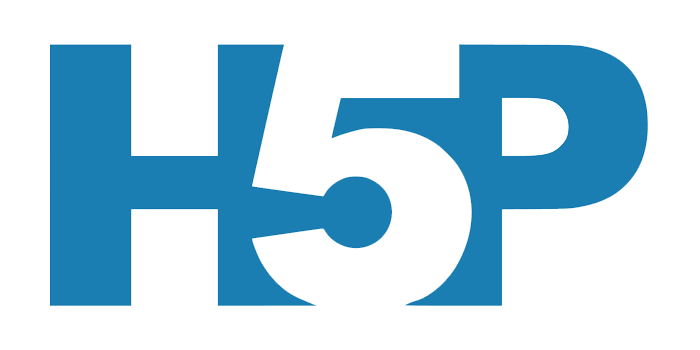
LinkedIn Learning
LinkedIn Learning provides on demand access to thousands of courses and videos about topics in business, technology, design, and more. LinkedIn Learning is best used for:
- providing background information about a topic
- providing instructions to students in an engaging format
- professional development
Check out the wide array of LinkedIn Learning resources that are available to you and your students.
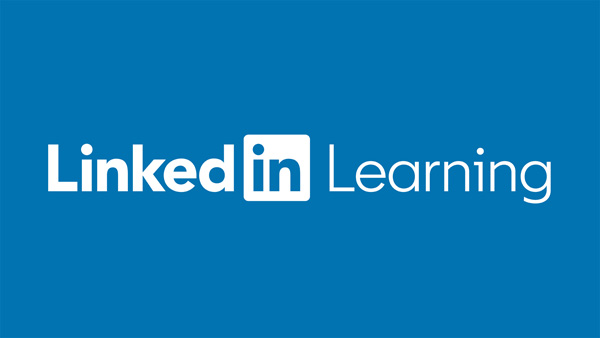
Microsoft 365
Microsoft 365 is a collection of services that allows you to collaborate and share your schoolwork. It’s available for free to teachers who are currently working at an academic institution and to students who are currently attending an academic institution. The service includes Office Online (Word, PowerPoint, Excel, OneNote, OneDrive, Sway), and SharePoint sites for collaboration.
With Excel, you can view, edit or create spreadsheets from anywhere. Get up and running quickly with familiar navigation and formulas, while maintaining the same formatting across all your devices. With the Excel mobile app, your Office moves with you.
With OneDrive, you can create documents on your computer and edit them on your laptop, tablet, or phone, share files and photos with others, collaborate on Office documents with friends, create albums of pictures for family and friends, get to your files and photos from anywhere, on any device.
OneNote is a digital notebook. Whether you’re at home, in school, or in the office, use OneNote to take notes wherever you go. OneNote automatically saves and synchronizes your notes so you can focus on your thoughts and ideas.
With PowerPoint on your PC, Mac, or mobile device, you can create presentations from scratch, or a template, add text, images, art, and videos, select a professional design with PowerPoint Designer, add transitions, animations, and cinematic motion, save to OneDrive to get to your presentations from your computer, tablet, or phone, or share your work and work with others, wherever they are.
Sway is a digital storytelling app for work, school, and home that makes it quick and easy to create and share interactive reports, presentations, newsletters, personal stories, presentations, and more.
With Word, on your PC, Mac or mobile device, you can create documents from scratch, or a template, add text, images, art, and videos, research a topic and find credible sources, save to OneDrive to get to your documents from your computer, tablet, or phone, share your documents, and work with others, and track and review changes.
Microsoft Teams
Microsoft Teams is a persistent, chat-based collaboration platform complete with document sharing, online meetings, and many more extremely useful features for communication with students and colleagues.
Microsoft Teams is currently the only online meeting platform supported by Georgian College.
Open Educational Resources
Open Educational Resources (OERs) are teaching and learning materials that you may freely use and reuse at no cost, and without needing to ask permission. OERs have been authored or created by an individual or organization using a Creative Commons licence or other permission to let you know how the material may be used, reused, adapted and shared. OERs range from textbooks to curricula, syllabi, lecture notes, assignments, tests, projects, audio, video and animation.
For students, OERs offer free access to some of the world’s best courses and educational content. They can also offer huge cost savings as alternatives to expensive textbooks.

Perusall
Perusall is an educational technology tool that turns course content like articles, educational videos, and online textbooks into a social learning experience. In a Perusall assignment, students read or view the content and then use the Perusall tools to highlight details and engage in text discussions with their peers. Check out these resources to learn more about using Perusall to bring some collaboration and engagement to your content.
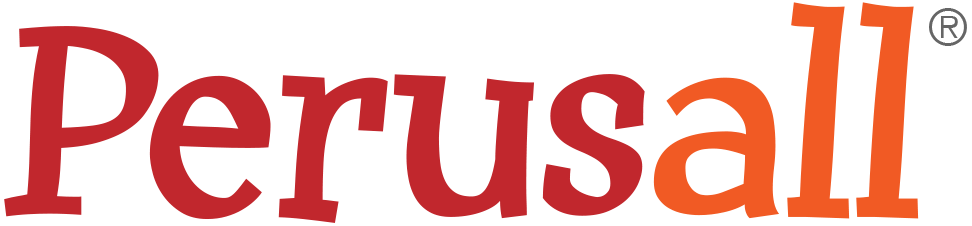
Poll Everywhere
Poll Everywhere is an online polling tool that allows students to be active and engaged in lectures, discussions, and activities. Instructors can build questions or interactives such as multiple choice, word clouds, surveys, and more. Poll Everywhere objects are commonly used for:
- warm-up activities
- gauging interest or emotion
- low-stakes quizzing/consolidation
- surveying previous knowledge/experience
Explore Poll Everywhere resources to learn how to increase student participation in your courses.

Qwickly
Qwickly is a Blackboard tool that you can use to be more efficient with course development and class communication. Find Qwickly in the tools section of your Blackboard Base navigation and then choose from options like announcements, changing dates, and checking course links. Want to send an announcement to all four of your classes? Use Qwickly to write the announcement once and post it in all four courses. Want to check the links in your classes? Use the check links option to scan all your courses for broken links. This tool is simple to use and will save you precious time.
To find out more, check out the Qwickly Course Tools User Guide.
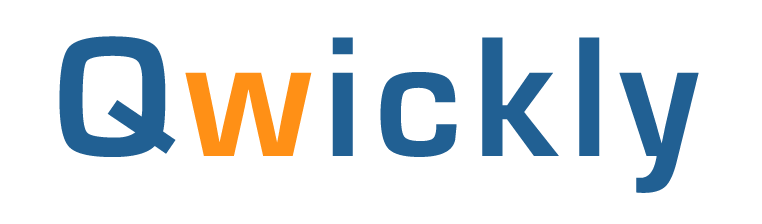
ScreenPal
ScreenPal is a screen recording and image capture software designed to cover all your video recording needs. It is an excellent tool to give learners asynchronous access to plenty of informative content. Choose your style of video and hit record to capture any of following:
- Lecture
- PowerPoint presentation
- Web content
- Assignment overview
- Announcement
- Check in with your students
The screenshot tool can also be used to grab pictures for important instructional content.� Customize either video or image with advanced editing features or use the quick upload feature to share with speed.
To find out more, check out the SOM Resources – Tips and Tutorials.

Turnitin
Turnitin is one the best tools to enhance academic integrity and essential assignment feedback in the classroom. Use Turnitin’s Similarity reports to navigate tricky scenarios of possibly copied text and determine if accurate citations and references have been added. Then, follow up with students using Turnitin’s Feedback Studio for customized feedback:
- Check multiple document types for similarity
- Fine tune similarity reports to ignore or include copied text
- Check text for hidden characters or anomalies using the Flags component
- Provide custom feedback with drag-and-drop Quickmarks, text and voice comments, and personalized rubrics
- Turn on automatic grammar checking
Turnitin is another great addition to your Academic Integrity toolbox.
To find out more, check out the Turnitin Resources.
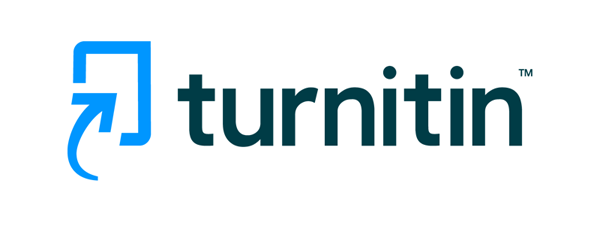
Webex
Tool Availability Notice:
As of August 31, 2024, the college will not include Cisco Webex as part of our standard software installation on academic computers.
The college has adopted Microsoft Teams as its primary video conferencing, collaboration, and communication platform. All college staff, faculty, and students have access to Microsoft Teams via the college’s Microsoft 365 licensing.
For more information on Microsoft Teams, please visit our Webex to Teams Transition Guide, Microsoft Teams support page or contact the CTL Faculty Ed Teach team at facultyedtech@georgiancollege.ca.
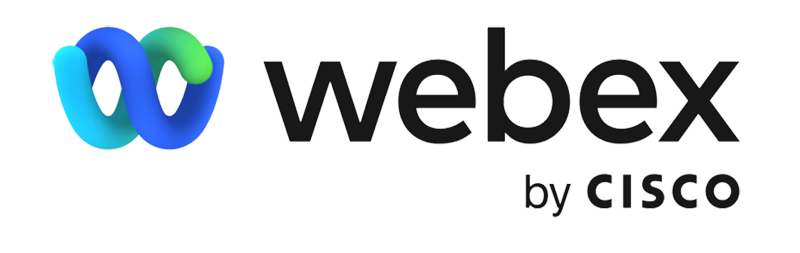
YouTube
A completely free resource with thousands of educational videos, YouTube has nearly endless potential for classroom use.
Consider using videos to:
- Break up a traditional lecture
- Give students alternative ways to digest and process content
- Supplemental course materials (i.e., a curated list)
- Pair with an active learning task
- Embed and link within Blackboard to give your students a seamless user experience
- Share personalized screencasts and tutorials
Visit our CTL Knowledge Base to learn more about getting started with YouTube!
